Espace Association
Premiers pas
Mon compte
Support
Espace Professionnel
Premiers pas
Mon compte
Gestion des collaborateurs
Support
Espace Utilisateur
Premiers pas
Mon compte
Les environnements
Les projets
Les outils embarqués
Support
Espace Association
Vous êtes une association à but non lucratif, obtenez des licences non-profit pour vos membres.
CommencerEspace Professionnel
Accédez à toutes les fonctionnalités pour les professionnels et leurs équipes.
CommencerEspace Utilisateur
Découvrez comment utiliser la plateforme en tant qu'utilisateur individuel.
CommencerBienvenue dans la documentation Square Project
Bienvenue dans la documentation Square Project
Découvrez notre documentation complète, conçue pour répondre aux besoins de tous nos utilisateurs. Sélectionnez l'espace qui correspond à votre profil et accédez aux guides qui vous concernent.
Pourquoi utiliser cette documentation ?
Notre documentation a été conçue pour vous aider à tirer le meilleur parti de Square Project. Vous y trouverez :
- Des explications détaillées sur toutes les fonctionnalités
- Des astuces pour optimiser votre utilisation de la plateforme
- Des guides étape par étape avec captures d'écran et vidéos
Comment naviguer ?
Utilisez le menu latéral à gauche pour accéder aux différentes sections. Vous pouvez également :
- Cliquer sur les cartes ci-dessus pour accéder directement à la documentation de chaque espace
- Naviguer entre les différentes sections grâce aux boutons en bas de chaque page
Besoin d'aide ?
Vous ne trouvez pas la réponse à votre question dans notre documentation ?
Notre équipe de support est disponible pour vous aider à résoudre tous vos problèmes techniques.
Créer un compte Association
- Accédez à la page de connexion
Rendez-vous sur la page de connexion de Square Project. - Cliquez sur « Créer un compte »
Sur la page de connexion, cliquez sur le lien « Créer un compte ». - Sélectionnez « Créer un compte association »
Sur la page d'enregistrement, cliquez sur « Créer un compte association ». - Remplissez le formulaire d'inscription
- Nom de l'association : Indiquez le nom exact de votre association, tel qu'il est déclaré auprès des services de l'État.
- Objet : Décrivez l'activité principale de votre structure.
- Nom de domaine : Saisissez le nom de domaine de votre association (sans les « www »).
- Numéro de téléphone : Renseignez le numéro de téléphone de l'association.
- Adresse du siège social : Indiquez l'adresse exacte du siège social.
- Mot de passe : Choisissez un mot de passe sécurisé.
- Consultez et acceptez les CGU
- Vous pouvez consulter les conditions générales d'utilisation en cliquant sur le lien prévu à cet effet.
- Cochez la case pour accepter les CGU.
- Validez la création du compte
Cliquez sur le bouton « Créer un compte ». - Confirmez votre adresse email
Un email de confirmation vous sera envoyé rapidement.
Suivez le lien dans cet email pour activer votre compte et accéder à votre espace association sur Square Project.
Procédures de validation
- Vérifiez votre email de validation
Si vous avez reçu l'email de validation et que vous avez validé votre compte, vous pouvez passer à l'étape suivante. - Récupérez votre alias
Recopiez votre alias (il se trouve dans l'email de validation). Cet alias vous permet de vous connecter. - Connectez-vous à votre espace
Saisissez votre alias et votre mot de passe pour vous connecter. - Remplissez le formulaire de validation
Une fois connecté, remplissez le formulaire pour que notre équipe puisse vérifier vos informations.- Vérifiez les informations saisies lors de l'inscription.
- Saisissez votre numéro RNA.
- Saisissez votre numéro SIREN.
- Indiquez la fourchette de membres de votre association.
- Indiquez la date de création de votre association.
- Renseignez les informations du représentant de l'association :
- Nom
- Prénom
- Fonction au sein de l'association
- Numéro de téléphone
- Adresse email
- Validez et soumettez
Vérifiez que toutes les informations sont exactes, puis cliquez sur le bouton <em>Soumettre pour validation</em>. - Attendez la validation
Il est possible qu'un conseiller vous contacte pour obtenir des informations complémentaires.<br>Vous recevrez un email dès que votre association sera éligible à l'attribution d'une licence non profit.
Gestion des informations
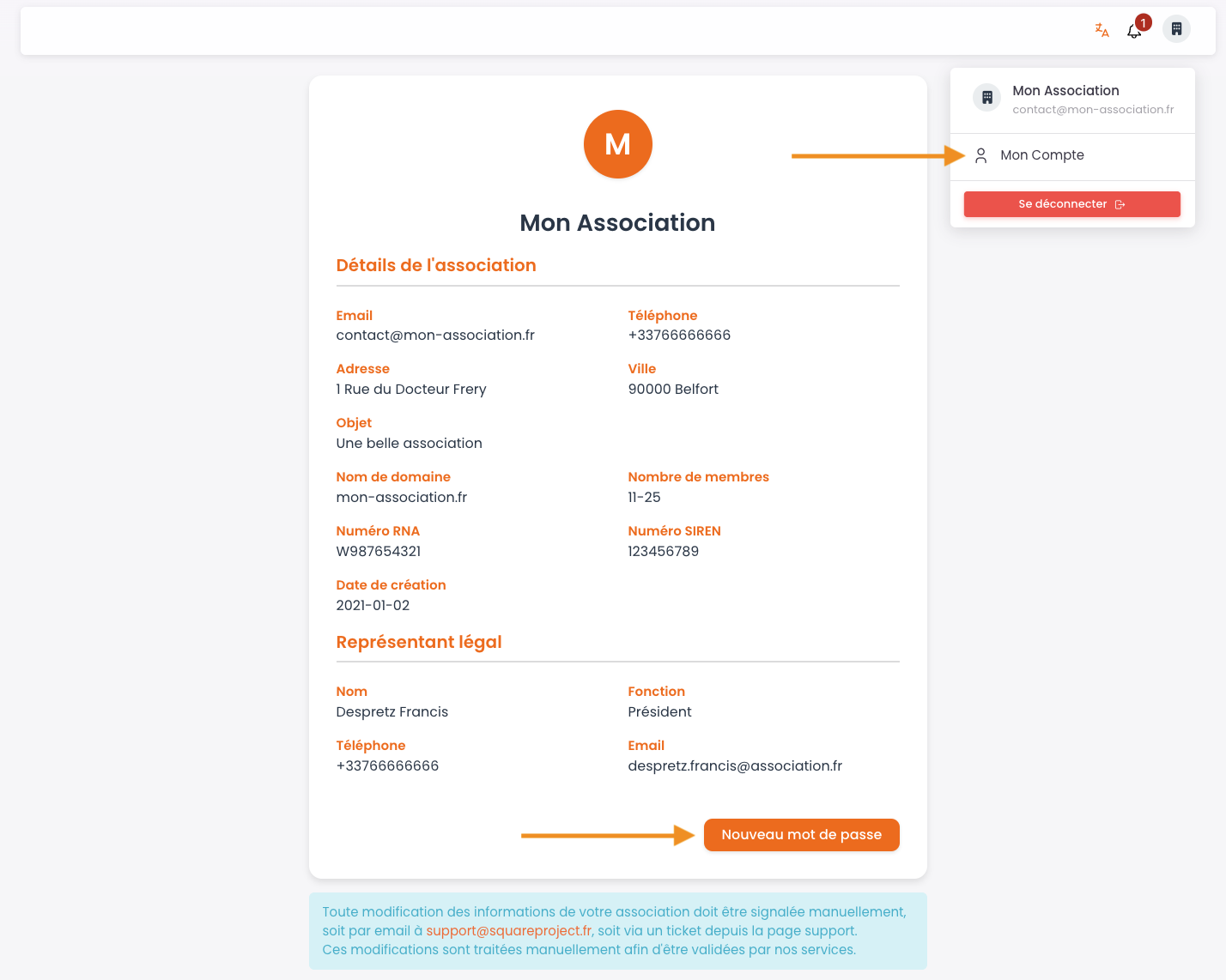
- Accédez à vos informations
Allez directement sur la page Mon compte. - Ouvrez le menu utilisateur
Cliquez sur l'icône en haut à droite de la barre de navigation, puis cliquez sur le bouton Mon compte. - Consultez vos informations
Dans cette page, vous pouvez consulter toutes les informations de votre association. - Redéfinissez votre mot de passe
Cliquez sur Nouveau mot de passe. Vous recevrez un email avec un lien pour le redéfinir. - Pour modifier vos informations
Toute modification des informations de votre association doit être signalée manuellement.
Vous pouvez nous écrire par email à : support@squareproject.fr ou ouvrir un ticket depuis la page Support.
Gestion des membres
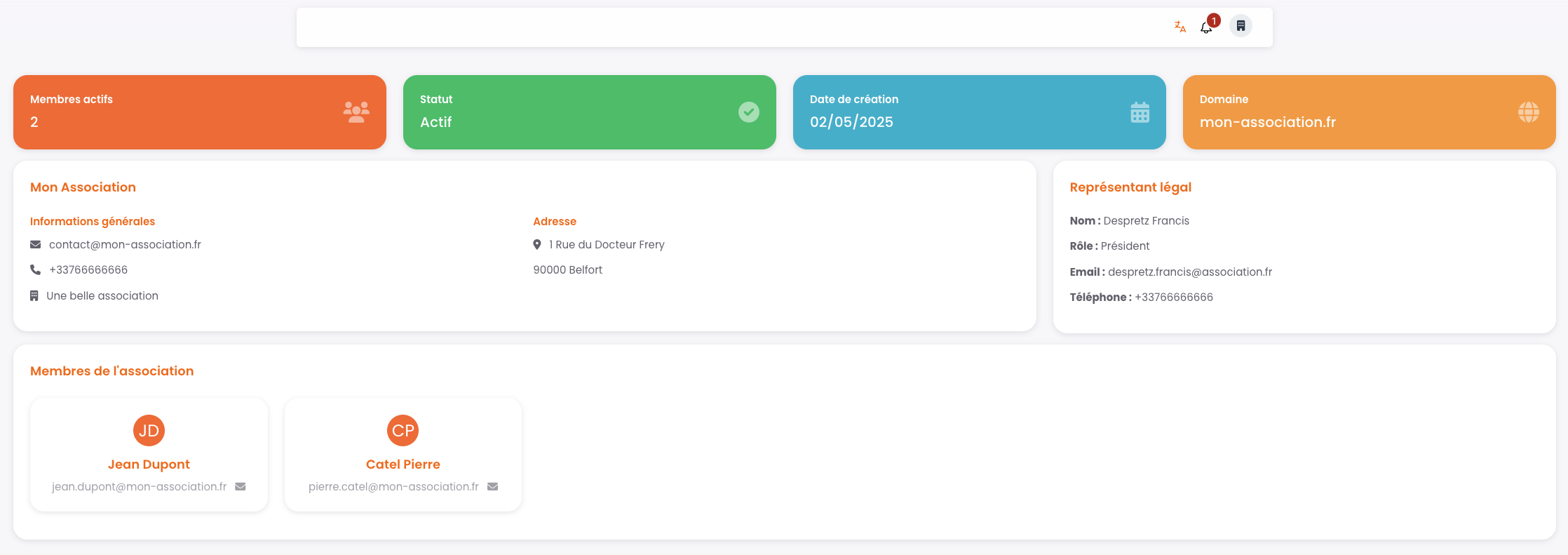
-
Détection automatique des membres
Les membres de votre association sont automatiquement détectés grâce à votre nom de domaine.
Pour être reconnu comme membre, il est impératif de s'inscrire avec une adresse email utilisant ce nom de domaine.
Exemple : si votre domaine est mon-association.fr, l'adresse doit être du type xxxxx@mon-association.fr. -
Ajout automatique au tableau de bord
Lorsqu'un nouveau membre s'inscrit avec une adresse valide, il est automatiquement ajouté à votre dashboard. -
Support et assistance
Pour toute question ou demande particulière concernant vos membres, contactez le support par email à support@squareproject.fr ou ouvrez un ticket depuis la page Support.
Gestion des tickets
-
Accédez à la page Support
Si vous rencontrez une difficulté ou avez une demande particulière, contactez nos services via l'outil de ticket.
Pour cela, accédez à la page Support en cliquant sur le lien situé en bas à droite de n'importe quelle page. -
Créez un nouveau ticket
Cliquez sur le bouton Nouveau ticket, puis remplissez les champs demandés : indiquez le sujet de votre demande et rédigez un message détaillé. -
Suivi et traitement
Une fois votre ticket créé, il sera pris en charge rapidement par nos services.
Vous pouvez consulter à tout moment l'état de vos tickets : nouveaux, en cours de traitement, ou clôturés. -
Échange avec le support
Chaque ticket donne lieu à un échange sous forme de discussion avec notre équipe support.
C'est notre équipe qui met à jour l'état de votre ticket : vous n'avez rien à faire, nous nous occupons de tout.
Créer un compte Professionnel
-
Pourquoi créer un compte entreprise ?
En créant un compte entreprise, vous pouvez regrouper les achats de licences pour vos collaborateurs.
Cela vous permet d'avoir une vision plus claire et une gestion simplifiée de vos achats auprès de Square Project.
Vous bénéficiez également d'une facturation consolidée : tous vos achats sont regroupés en une seule facture mensuelle, un vrai gain de temps pour votre comptabilité. -
Commencez la création de votre compte
Sur la page de connexion, cliquez sur le lien Créer un compte pour ouvrir le formulaire d'enregistrement. -
Sélectionnez « Créer un compte entreprise »
Cliquez sur Créer un compte entreprise puis remplissez les champs demandés. -
Remplissez le formulaire
- Indiquez la raison sociale exacte de votre entreprise, telle qu'elle est déclarée auprès des services de l'État.
- Saisissez votre numéro SIRET.
- Renseignez l'adresse email de votre entreprise, le numéro de téléphone et l'adresse du siège social.
- Choisissez un mot de passe sécurisé.
-
Acceptez les conditions générales
Vous pouvez consulter nos conditions générales en cliquant sur le lien approprié, puis cochez la case pour les accepter. -
Validez la création du compte
Cliquez sur le bouton Créer mon compte. -
Activez votre compte
Un lien de validation vous sera envoyé par email dans les plus brefs délais. Il vous permettra d'activer votre compte entreprise sur Square Project.
Gestion des informations
-
Accédez à votre page d'informations
Cliquez sur le bouton en haut à droite de votre écran, puis sur Mon compte. -
Consultez vos informations
Toutes vos informations sont affichées dans la colonne de gauche de cette page. -
Modifiez vos informations
Cliquez sur le bouton Modifier, renseignez ou mettez à jour les champs souhaités, puis cliquez sur Enregistrer les modifications. Les changements sont pris en compte immédiatement. -
Demandez un nouveau mot de passe
Cliquez sur le bouton prévu à cet effet. Un email vous sera envoyé pour initialiser votre mot de passe, si vous confirmez cette action. -
Consultez votre abonnement et vos factures
Sur la droite de la page, retrouvez votre abonnement actuel. En dessous, la liste de vos factures : cliquez sur Actions pour consulter chaque facture.
Vous serez redirigé vers Stripe, où vous pourrez télécharger votre facture et le reçu correspondant.
Etat de mon abonnement
-
Accédez à l'état de votre abonnement
Cliquez sur le bouton prévu à cet effet dans la barre située en haut de votre écran. -
Consultez vos licences
Sur cette page, vous pouvez voir le nombre de licences disponibles ou déjà attribuées. -
Gérez votre abonnement
Juste en dessous, consultez l'état de votre abonnement : vous pouvez l'annuler ou le modifier selon vos besoins. -
Factures et paiements
Retrouvez la liste de vos factures : vous pouvez les consulter, les payer et les télécharger. -
Distribution des licences
En bas de la page, gérez la distribution de vos licences actives entre vos collaborateurs. -
Mettre à jour votre abonnement
Si vous n'avez pas assez de licences, ou si vous en avez trop, vous pouvez ajuster la quantité souhaitée et mettre à jour votre abonnement. -
Procédure de modification
Pour souscrire ou modifier le nombre de licences, ajustez la quantité, cochez la case d'acceptation des conditions, puis cliquez sur Modifier mon abonnement pour valider. -
Utilisation des licences
Les licences achetées par les entreprises sont destinées à être distribuées aux comptes utilisateurs, leur permettant d'utiliser la plateforme.
Gestion de mes licences
-
Gérez la distribution de vos licences
Depuis votre tableau de bord, consultez le nombre de licences actives déjà distribuées. -
Distribuez une nouvelle licence
Cliquez sur le bouton Distribuer une licence, recherchez votre collaborateur (nom, prénom ou email), sélectionnez-le et indiquez le nombre de licences à lui attribuer. Cliquez ensuite sur Distribuer. -
Activation des licences
Les licences deviennent actives immédiatement, à condition que votre abonnement couvre la totalité des licences distribuées.À savoir : Si le nombre de licences distribuées dépasse votre abonnement, toutes les licences seront suspendues jusqu'à réajustement. -
Modifier ou révoquer des licences
Pour modifier le nombre de licences attribuées à un collaborateur, cliquez sur l'icône crayon et ajustez la quantité.
Pour révoquer toutes les licences d'un utilisateur, cliquez sur le bouton Supprimer.
Gestion des tickets
-
Accédez à la page Support
Si vous rencontrez une difficulté ou avez une demande particulière, contactez nos services via l'outil de ticket.
Pour cela, accédez à la page Support en cliquant sur le lien situé en bas à droite de n'importe quelle page. -
Créez un nouveau ticket
Cliquez sur le bouton Nouveau ticket, puis remplissez les champs demandés : indiquez le sujet de votre demande et rédigez un message détaillé. -
Suivi et traitement
Une fois votre ticket créé, il sera pris en charge rapidement par nos services.
Vous pouvez consulter à tout moment l'état de vos tickets : nouveaux, en cours de traitement, ou clôturés. -
Échange avec le support
Chaque ticket donne lieu à un échange sous forme de discussion avec notre équipe support.
C'est notre équipe qui met à jour l'état de votre ticket : vous n'avez rien à faire, nous nous occupons de tout.
Créer un compte Utilisateur
-
Accédez à la page de connexion
Depuis la page de connexion, cliquez sur le bouton « Créer un compte ». -
Sélectionnez « Compte personnel »
Cliquez sur « Créer un compte personnel » pour accéder au formulaire d'inscription. -
Remplissez le formulaire
Saisissez les informations demandées :- Votre nom
- Votre prénom
- Votre adresse e-mail
- Votre numéro de téléphone
- Votre adresse
- Un mot de passe sécurisé (au moins 8 caractères)
-
Acceptez les conditions générales
Consultez les conditions générales d'utilisation en cliquant sur le lien prévu à cet effet, puis cochez la case « Je reconnais avoir lu et accepté les conditions générales ». -
Finalisez votre inscription
Cliquez sur « Créer un compte » pour terminer l'inscription. -
Activez votre compte
Un e-mail de confirmation vous sera envoyé. Cliquez sur le lien qu'il contient pour activer votre compte utilisateur. -
Connectez-vous
Vous pouvez maintenant vous connecter et commencer à utiliser la plateforme Square Project.
Gestion des informations
-
Accédez à vos informations
Cliquez sur votre avatar en haut à droite de l'écran, puis sur le bouton « Mon compte ». -
Consultez vos informations personnelles
Toutes vos informations sont présentées sur la partie gauche de la page. -
Modifiez vos informations
Cliquez sur le bouton « Modifier ». Les changements seront pris en compte dès que vous cliquez sur « Enregistrer les modifications ». -
Demandez un nouveau mot de passe
Un e-mail vous sera envoyé pour initialiser votre mot de passe, si vous confirmez cette action. -
Modifiez votre avatar
Cliquez sur votre avatar en haut de la carte, sélectionnez un fichier sur votre ordinateur, redéfinissez la zone à afficher, puis validez votre sélection. -
Consultez votre abonnement et vos licences
Sur la partie droite de la page, consultez l'état de votre abonnement actuel et le nombre de licences que vous possédez. -
Consultez et téléchargez vos factures
Retrouvez la liste de vos factures, que vous pouvez consulter et télécharger en cliquant sur l'icône « Action ». -
Visualisez vos licences délivrées
Consultez les licences délivrées par les entreprises : actives, révoquées ou en attente. -
Gérez vos préférences de notification
Sur la gauche, retrouvez également vos préférences de notification.
Gestion de mes licences
-
Accédez à vos informations d'abonnement
Cliquez sur le bouton prévu à cet effet dans la barre supérieure de votre espace. -
Licences non profit
Si vous êtes affilié à une association éligible à notre programme de licences non profit, grâce à votre nom de domaine, une licence non profit vous sera automatiquement attribuée. -
État de votre abonnement
Dans le cas contraire, vous pourrez consulter l'état de votre abonnement. Cela comprend :- Le nombre de licences personnelles que vous avez souscrites chez Square Project
- Le nombre de licences qui vous ont été attribuées par des tiers, notamment par des entreprises
-
Accès aux environnements
Ce total de licences définit les environnements auxquels vous avez accès. Vous pouvez donc visualiser :- Le nombre d'accès que vous utilisez actuellement
- Le nombre total disponible
-
Mise à jour de l'abonnement
Pour mettre à jour votre abonnement, cliquez sur le bouton <em>Mettre à jour l'abonnement</em>. -
Gestion des licences
Sur cette page, vous pourrez consulter :- Le nombre de licences en votre possession
- Le fonctionnement des licences sur Square Project
-
Validation des modifications
- Consultez nos conditions générales en cliquant sur les liens prévus à cet effet
- Cochez la case « Je reconnais avoir lu et accepté les conditions générales »
- Cliquez sur Modifier mon abonnement pour valider
Gestion des notifications
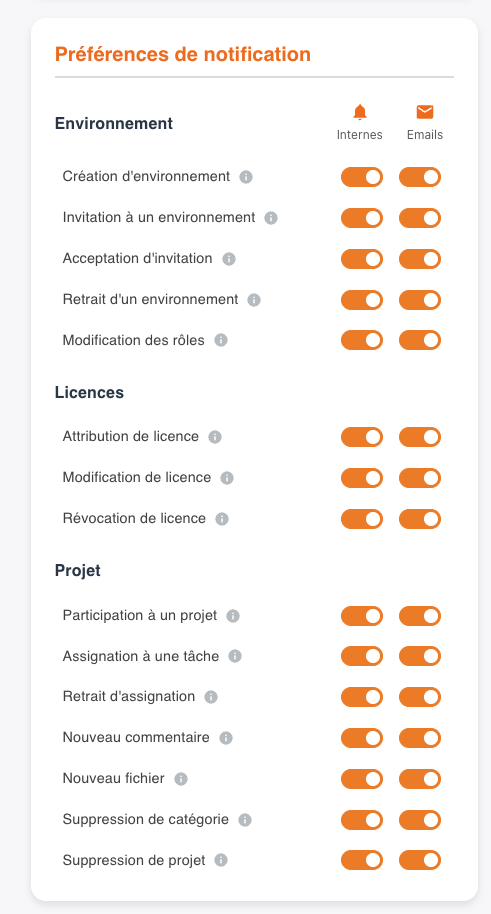
-
Accédez à la gestion des notifications
Rendez-vous sur la page Mon compte.
Cliquez sur le bouton prévu à cet effet dans votre menu personnel, en haut à droite de votre espace. -
Ouvrez le paramétrage des notifications
Le paramétrage se trouve dans un encart situé en bas à gauche de la page. -
Choisissez les types de notifications à activer
Pour chaque type de notification, vous pouvez activer ou non :- les notifications internes, signalées par une petite cloche ,
- et la réception d'e-mails associés à chaque évènement.
-
Ajustez selon vos préférences
Ces options vous permettent d'ajuster les alertes en fonction de vos préférences personnelles.
Créer un environnement
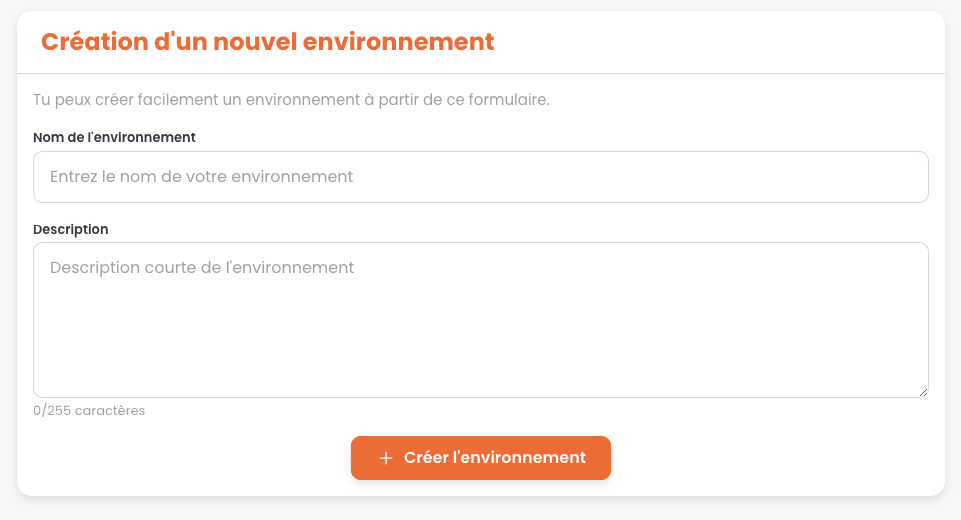
-
Accédez à la création d'environnement
Depuis votre tableau de bord, cliquez sur le bouton « Ajouter un environnement ». -
Saisissez les informations
Indiquez le nom de votre environnement ainsi qu'une courte description (255 caractères maximum). -
Devenez administrateur
Lorsque vous créez un environnement, vous en devenez automatiquement administrateur et disposez de l'ensemble des droits. -
Ajoutez des administrateurs et membres
Par la suite, vous pourrez désigner d'autres administrateurs et inviter des membres supplémentaires à rejoindre cet environnement. -
Quitter un environnement
Un créateur peut quitter un environnement à condition qu'il reste au moins un autre administrateur. -
Indépendance des environnements
Les environnements ne sont pas la propriété de leur créateur ou de l'administrateur principal. Ils sont conçus pour être totalement indépendants une fois créés, et peuvent continuer à fonctionner sans leur créateur d'origine.
Rejoindre un environnement
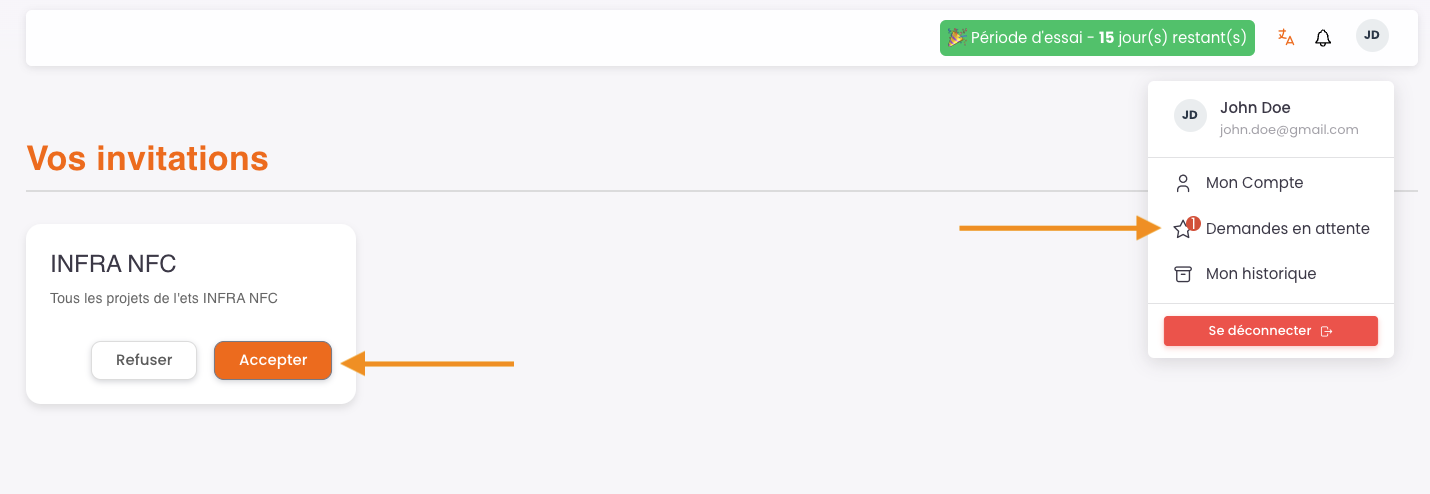
-
Recevez une invitation
La seule manière de rejoindre un environnement existant est de recevoir une invitation de la part d'une personne habilitée. -
Consultez vos invitations
Cliquez sur votre avatar en haut à droite de l'écran, puis sélectionnez le bouton « Demandes en attente ». -
Gérez vos invitations
Sur cette page, vous retrouverez l'ensemble des invitations que vous pouvez accepter ou refuser. -
Acceptez une invitation
Une fois que vous acceptez une invitation, l'accès à l'environnement concerné est immédiatement activé.
Paramètres d'un environnement
-
Accédez à votre environnement
Depuis votre tableau de bord, accédez à votre environnement soit en cliquant sur les tuiles présentes à l'écran, soit en sélectionnant son nom dans la liste déroulante située en haut à gauche. -
Ouvrez les paramètres
Une fois dans l'environnement, cliquez sur le bouton Configurer l'environnement dans le menu Paramètres. -
Modifiez les informations
Depuis cette page, vous pouvez :- modifier le nom de l'environnement,
- ajuster la description courte,
- et rédiger une description complète à l'aide de notre éditeur de texte enrichi.
-
Enregistrez vos modifications
Pour valider vos changements, cliquez sur Enregistrer les modifications. -
Suppression de l'environnement
Vous avez également la possibilité de supprimer l'environnement.
Attention : Cette action a des conséquences importantes :
– Tous les fichiers présents dans vos projets seront immédiatement supprimés de nos serveurs.
– L'environnement deviendra inaccessible pendant 30 jours.
– En cas de suppression accidentelle, vous pourrez le réactiver en faisant une demande au support.
– Après ce délai de 30 jours, l'environnement sera définitivement supprimé, sans possibilité de récupération.
Gestion des types de projet
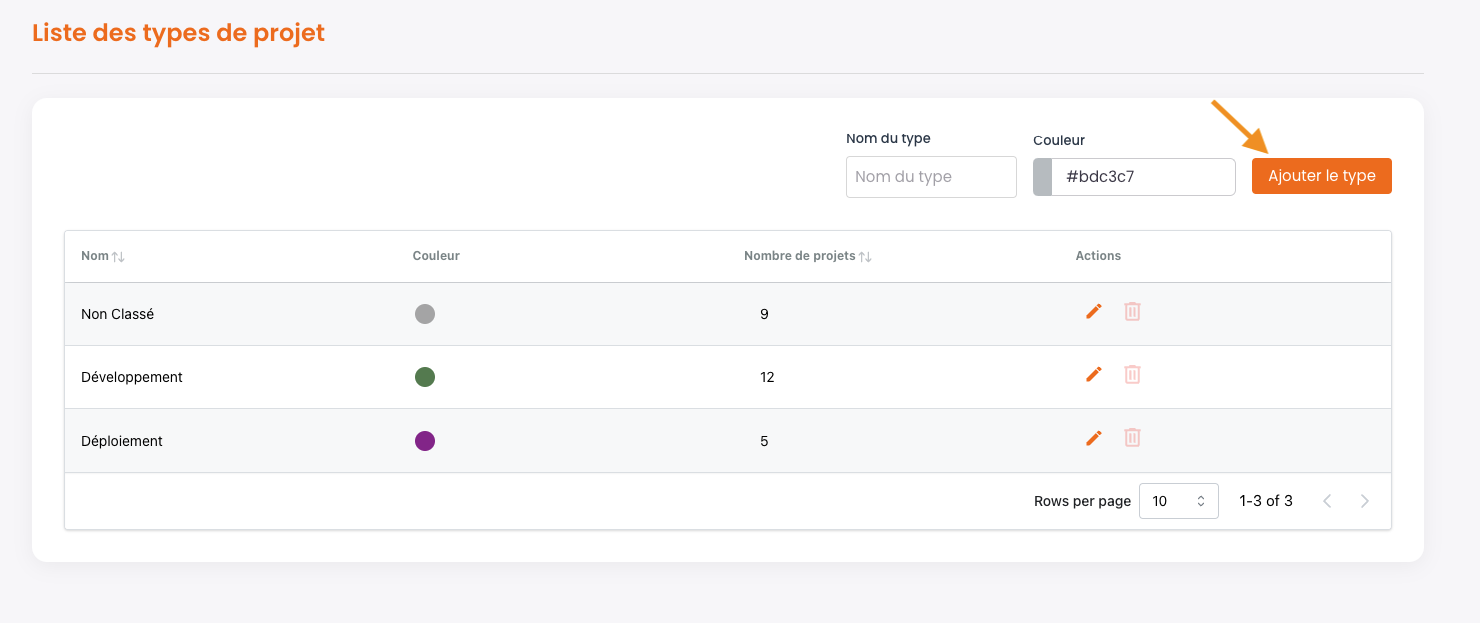
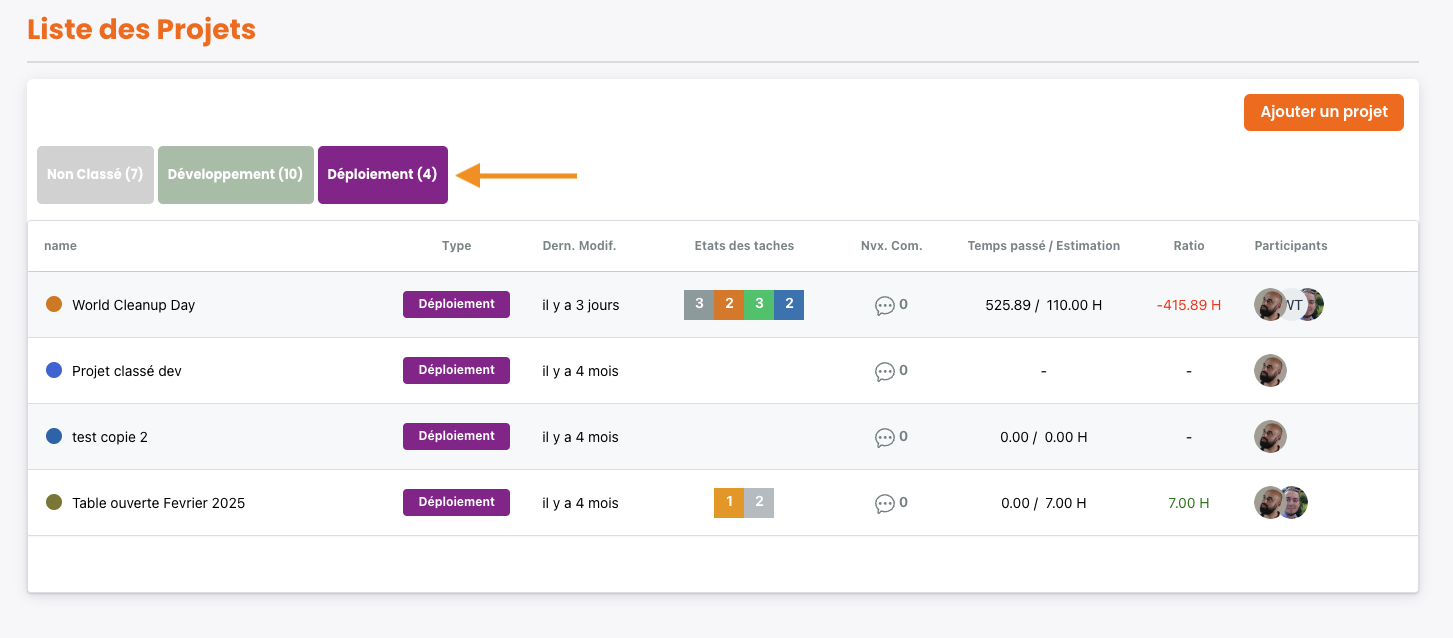
-
Gestion des types de projet
En cliquant sur le bouton Type de projet dans le menu Paramètres, vous accédez à l'espace de gestion des types de projets. -
Classez et organisez vos projets
Les types vous permettent de classer et organiser efficacement les projets que vous allez créer par la suite. -
Ajoutez un type
Saisissez son nom dans la case prévue à cet effet, choisissez une couleur représentative, puis cliquez sur Ajouter le type.
Le type sera immédiatement ajouté à la liste des types déjà existants. -
Modifiez ou supprimez un type
Vous pouvez modifier un type à tout moment en cliquant sur l'icône Crayon (pour changer son nom ou sa couleur).
Un type peut également être supprimé, à condition qu'il ne contienne aucun projet. -
Utilisez les types lors de la création et du filtrage
Lors de la création d'un nouveau projet, vous pouvez sélectionner le type auquel il appartient.
Dans votre liste de projets, vous pourrez ensuite activer ou désactiver des filtres en cliquant sur les tuiles de types. Cela vous permet d'afficher uniquement les projets associés aux types sélectionnés.
Gérer mes membres
-
Accédez à la gestion des membres
Cliquez sur le bouton Gestion des membres, dans le menu Paramètres. -
Consultez la liste des membres
Vous accédez à la liste de tous les membres faisant partie de vos environnements. -
Ajoutez un membre
Cliquez sur le bouton Ajouter un membre, en haut à droite de la page.
Recherchez la personne à inviter en utilisant son nom, son prénom ou son adresse e-mail. Sélectionnez-la, puis attribuez-lui les droits d'accès à votre environnement. -
Attribuez les droits d'accès
Les droits sont répartis en plusieurs catégories :- Gestion de l'environnement
- Gestion des membres
- Gestion des projets
- Gestion des modèles
Lorsqu'un membre dispose de tous les droits, il devient également administrateur de l'environnement. Cela signifie qu'il pourra assurer la continuité de sa gestion, même si le créateur d'origine quitte l'environnement.
Un environnement peut avoir plusieurs administrateurs. -
Envoyez l'invitation
Cliquez sur Inviter pour envoyer l'invitation.
L'utilisateur invité recevra un e-mail ainsi qu'une notification lui permettant d'accepter l'invitation. -
Modifiez les droits ou la présence des membres
Vous pouvez modifier les droits d'un membre à tout moment en cliquant sur l'icône de configuration. Il est aussi possible d'annuler une invitation, ou de retirer un membre de l'environnement. -
Quittez un environnement
Enfin, vous pouvez quitter un environnement, à condition qu'au moins un autre utilisateur dispose déjà de tous les droits nécessaires.
Créer un projet
-
Ajoutez un projet à votre environnement
Accédez à la page Liste des projets, puis cliquez sur le bouton Ajouter un projet. -
Renseignez les informations principales
Indiquez le nom de votre projet, puis choisissez une couleur représentative. -
Sélectionnez le type et les participants
Sélectionnez le type de projet auquel il appartient, et ajoutez un participant parmi les membres de votre environnement. -
Utilisez un modèle (optionnel)
Si vous avez déjà créé un modèle, vous pouvez en sélectionner un pour réutiliser les tâches qu'il contient. -
Paramétrez le projet
Par défaut, un projet n'est visible que par ses participants. Vous pouvez le rendre visible par tous les membres de l'environnement en cochant l'option Projet visible par tous.
Vous pouvez aussi activer les sessions sur les tâches pour permettre le suivi du temps passé et un planning rétroactif.
Si besoin, activez les données financières et définissez un montant horaire par défaut. Cela ajoute un onglet Vue financière pour estimer le budget total du projet et de chaque tâche.
Vous pouvez également activer le diagramme de Gantt et définir le nombre d'heures travaillées dans une journée. -
Validez les paramètres
Une fois vos paramètres définis, cliquez sur Suivant. -
Gérez les statuts du projet
Par défaut, trois statuts sont proposés : À faire, En cours et Terminé. Vous pouvez en ajouter d'autres, choisir un nom, une couleur, et cliquer sur Ajouter.
Vous pouvez également définir l'ordre d'apparition des statuts dans votre projet. -
Attribuez les droits aux participants
Cliquez à nouveau sur Suivant pour attribuer les droits à vos participants. Les droits disponibles sont répartis par catégories :- Gestion du projet
- Gestion des catégories
- Gestion des tâches
- Gestion financière (si activée)
- Gestion des sessions (si activées)
- Gestion du diagramme de Gantt
- Gestion des fichiers
-
Finalisez la création
Lorsque vous avez terminé, cliquez une dernière fois sur Suivant.
Un récapitulatif complet de votre projet s'affiche. Vérifiez les informations, puis cliquez sur Créer le projet pour finaliser la procédure.
Importer un projet externe
-
Importez des projets depuis des plateformes externes
Square Project vous permet d'importer des projets depuis des plateformes externes telles que Monday, Trello ou Jira. -
Démarrez l'importation
Cliquez sur le bouton Importation, depuis l'environnement dans lequel vous souhaitez ajouter le projet. -
Préparez l'importation
Avant de lancer l'importation, assurez-vous que tous les collaborateurs concernés sont déjà inscrits sur Square Project et membres de l'environnement cible.
Notre module d'importation permet de détecter automatiquement les utilisateurs existants et de les rapprocher avec les membres de votre environnement, grâce à leur adresse e-mail, ou leur nom et prénom. -
Sélectionnez la plateforme externe
Commencez par sélectionner le module d'importation correspondant à la plateforme externe utilisée. -
Importation depuis Monday.com
- Étape 1 : Renseignez votre clé API. Vous trouverez cette clé dans les paramètres de votre compte Monday. Une aide vous guide étape par étape pour la récupérer. Collez la clé dans le champ prévu, puis cliquez sur Continuer pour passer à l'étape suivante.
- Étape 2 : Sélectionnez le projet que vous souhaitez importer depuis Monday. Puis cliquez à nouveau sur Continuer.
- Étape 3 : Square Project effectue le rapprochement des utilisateurs. Le système détecte automatiquement les correspondances en se basant sur l'adresse e-mail ou l'identité.
Si aucune correspondance n'est trouvée, vous pouvez sélectionner manuellement un utilisateur présent dans votre environnement pour l'associer à un utilisateur externe.
Note : si un utilisateur n'a pas de correspondance, ses sessions et ses commentaires ne seront pas importés. - Étape 4 : Configurez le projet à importer.
Vous pouvez :- modifier le nom du projet,
- lui attribuer une couleur,
- le classer dans un type existant,
- définir sa visibilité au sein de l'environnement,
- activer les sessions,
- activer les données financières,
- et activer le diagramme de Gantt.
Notre module est capable de récupérer les statuts des tâches depuis la plateforme externe. Mais vous pouvez aussi en ajouter manuellement.
Enfin, vous verrez s'afficher :- la liste des catégories importées,
- la liste des tâches avec leur affectation,
- leur statut,
- les commentaires,
- et les sessions de travail associées.
Quand tout est prêt, cliquez sur Importer le projet.
-
Finalisez l'importation
Une fois l'importation terminée, votre projet apparaîtra dans la liste des projets de votre environnement.
Comment fonctionnent les projets
Fonctionnement général
-
Accédez aux informations générales du projet
Dès que vous créez un projet, vous arrivez automatiquement sur l'onglet Informations générales.
Vous y retrouvez :- le nom du projet,
- la date de création,
- la date de dernière modification,
- la liste des utilisateurs associés,
- et, si activé, des informations sur les sessions, finances ou diagramme de Gantt.
-
Modifiez les paramètres du projet
Dans le sous-onglet Paramètres, vous pouvez :- changer le nom, la couleur ou le type du projet,
- activer/désactiver des options (sessions, finances…),
- ajouter ou retirer des participants,
- ajuster les droits,
- gérer la liste des statuts (ajouter, supprimer, réorganiser).
-
Organisez votre projet avec des catégories
Un projet fonctionne à l'aide de catégories pour regrouper et organiser les tâches.
Pour créer une catégorie, cliquez sur le bouton +, saisissez le nom, choisissez une couleur, puis cliquez sur Ajouter la catégorie.
Vous pouvez créer autant de catégories que nécessaire pour votre projet. -
Créez et gérez les tâches
Dans chaque catégorie, créez les tâches du projet.
Pour chaque tâche, vous pouvez :- l'affecter à des collaborateurs,
- définir une priorité,
- attribuer un statut,
- ajouter des commentaires,
- lancer une session de travail,
- estimer la durée,
- joindre des fichiers,
- définir un taux horaire spécifique.
-
Suivez l'avancement et collaborez
Toutes ces informations vous permettent d'assurer un suivi précis, collaboratif et financier de votre projet, directement depuis Square Project.
Fonctionnement des tâches
-
Ajoutez et modifiez vos tâches
Les tâches sont le cœur de la gestion de projet dans Square Project. Elles sont créées à l'intérieur des catégories de votre projet.
Pour ajouter une tâche, renseignez simplement son nom dans le champ prévu à cet effet, puis appuyez sur la touche Entrée.
Vous pouvez modifier le nom d'une tâche à tout moment en cliquant directement dessus. -
Gérez les options de chaque tâche
Pour chaque tâche, vous pouvez :- Affecter un utilisateur en cliquant dans la case Affectation, puis en sélectionnant un ou plusieurs collaborateurs.
- Définir une priorité : basse, moyenne, haute ou urgente.
- Changer le statut en fonction des statuts définis dans votre projet.
- Ajouter un commentaire.
- Lancer une session de travail à l'aide du chronomètre.
- Déterminer une estimation en heures pour réaliser la tâche.
- le temps total passé sur cette tâche par vous-même et vos collaborateurs,
- le delta entre le temps estimé et le temps réellement passé.
-
Accédez au détail d'une tâche
Pour accéder à plus de détails, cliquez sur l'un des champs de la tâche. Un panneau latéral s'ouvrira à droite de l'écran.
Ce panneau contient plusieurs onglets :- Informations – pour consulter les détails généraux de la tâche.
- Commentaires – pour lire ou ajouter des messages.
- Fichiers – pour joindre et télécharger des documents.
- Sessions – pour consulter ou modifier les sessions de travail associées.
- Historique – pour visualiser toutes les actions réalisées sur la tâche depuis sa création.
-
Utilisez les différentes vues de travail
Chaque catégorie offre plusieurs vues de travail :- Vue fonctionnelle : vision claire des informations principales de vos tâches (nom, affectation, priorités, etc.).
- Vue ressource : visualisation rapide du nombre de commentaires, de fichiers attachés, de sessions effectuées, et des utilisateurs ayant travaillé sur la tâche.
- Vue financière : suivi précis du temps estimé, du temps passé, du temps facturé, du delta entre les deux, et des montants associés.
Vous pouvez définir un taux horaire spécifique par tâche, et consulter à tout moment le montant estimé et le montant réel des sessions effectuées.
-
Analysez les indicateurs adaptés à chaque vue
En fonction de la vue sélectionnée, la ligne d'information située juste au-dessus des tâches vous affichera des indicateurs adaptés à cette vue, afin de vous offrir un pilotage précis et personnalisé de votre projet.
Gestion des sessions de travail
-
Activation et utilisation des sessions de travail
Si vous avez activé l'option des sessions de travail, chaque collaborateur peut démarrer un chronomètre au moment où il commence une tâche, et l'arrêter une fois celle-ci terminée.
À la fin de la session, un rapport de session est rempli pour apporter plus de détails sur le travail effectué. -
Consulter le calendrier des sessions dans un projet
Dans l'onglet Informations générales d'un projet, accédez à l'onglet Calendrier pour consulter le planning global des sessions de travail.
Ce calendrier peut être affiché soit par semaine, soit par mois.
Vous pouvez filtrer les sessions par membre du projet pour isoler uniquement ses sessions.
Les couleurs des sessions correspondent à la couleur de la catégorie dans laquelle la tâche a été réalisée.
En cliquant sur une session, un volet latéral s'ouvre avec :- les détails de la session,
- les commentaires,
- les fichiers associés,
- l'historique,
- et la liste des autres sessions effectuées sur cette tâche.
-
Accès aux sessions depuis une catégorie
Vous pouvez aussi accéder aux sessions depuis une catégorie.
Cliquez sur l'icône commentaire d'une tâche pour ouvrir le panneau latéral, puis accédez au menu Sessions.
Vous y verrez la liste complète des sessions associées à cette tâche.
Chaque session contient :- une date et heure de début,
- une date et heure de fin,
- la durée totale de la session,
- un commentaire de fin de session,
- et le nom du collaborateur qui a réalisé cette session.
-
Ratio de facturation
Chaque session dispose également d'un ratio de facturation.
Ce ratio permet de définir quelle part de la session sera prise en compte dans le calcul des montants facturables.
Exemple : Si une tâche a été estimée à 2 heures, et qu'un collaborateur a passé 4 heures dessus sans justification acceptable pour le client, vous pouvez ajuster le ratio à 50 %. Ainsi, seuls 50 % de la session seront facturés dans le TTF (Total Temps Facturé), et cela impactera le montant total estimé dans la vue financière du projet. -
Calendrier global des sessions
Depuis le menu Général situé à gauche de l'interface, vous pouvez accéder au calendrier global des sessions.
Contrairement au calendrier de projet, ce calendrier affiche l'ensemble des sessions réalisées sur tous les projets au sein de votre environnement.
Il s'agit d'une vue transversale permettant d'avoir un suivi consolidé de l'ensemble des sessions enregistrées.
Gestion des diagrammes de Gantt
Fonctionnement général
-
Accès au diagramme de Gantt
Si vous avez activé l'option Diagramme de Gantt dans votre projet,
un nouvel onglet apparaîtra automatiquement dans le menu principal.
Cliquez sur Diagramme de Gantt pour afficher une vue chronologique complète de votre projet,
avec l'ensemble des catégories et les tâches qu'elles contiennent. -
Personnalisation de l'affichage
Tout d'abord, vous pouvez personnaliser l'affichage du panneau latéral
en sélectionnant les colonnes que vous souhaitez voir apparaître. -
Ajout et planification des tâches
Pour ajouter une tâche depuis le diagramme, cliquez sur le bouton Plus.
Chaque tâche peut être planifiée directement en faisant un glisser-déposé sur une date précise du diagramme.
Cette planification est totalement indépendante de l'estimation.
Vous pouvez choisir une date de début ou une date d'échéance, selon votre besoin.
Par défaut, une tâche est planifiée sur un jour,
mais vous pouvez l'allonger en l'étirant sur plusieurs jours,
par exemple, passez de un jour à trois jours. -
Modification et organisation des tâches
Pour modifier les détails d'une tâche, double-cliquez dessus pour ouvrir une fenêtre de personnalisation.
Depuis cette fenêtre, vous pouvez changer et consulter toutes les informations relatives à cette tâche.
Vous pouvez aussi réorganiser l'ordre des tâches par simple glisser-déposé à l'intérieur d'une catégorie.
Fonctionnement avancé
-
Liens de dépendance entre tâches
Square Project vous permet également de créer des liens de dépendance entre les tâches.
Par exemple : si Entreposer le matériel dépend de Réception du matériel,
vous pouvez créer une dépendance entre ces deux tâches.
Et si cette dépendance est stricte,
alors toute modification de la tâche Réception du matériel
impactera automatiquement la date de Entreposer le matériel. -
Date de démarrage du projet
Vous pouvez également définir la date de démarrage du projet
en cliquant droit sur le nom du projet,
puis sur Changer la date du projet.
Par exemple, vous pouvez décaler l'ensemble du projet d'une semaine.
Toutes les tâches seront automatiquement repositionnées. -
Gestion des heures et des durées
Lorsque vous avez activé l'option diagramme de Gantt, vous avez défini un nombre d'heure par jour que vous pouvez modifier en cliquant droit sur le projet.
Si vous avez estimé vos tâches en nombre d'heures, en cliquant droit sur le projet, vous pouvez demander de convertir automatiquement les durées des tâches en jours.
Par exemple, avec 5 heures par jour,
une tâche estimée à 14 heures sera répartie sur 3 jours.
Mode capacité
-
Filtrage par membre
Lorsque vous êtes dans le diagramme de Gantt,
vous pouvez filtrer les tâches par membre.
Cette action vous permet de visualiser uniquement les tâches
attribuées à un seul collaborateur.
Une fois un membre sélectionné,
une nouvelle option apparaît : Afficher le mode capacité. -
Visualisation de la charge de travail
Lorsque vous activez ce mode,
les tâches changent de couleur
en fonction de la charge de travail planifiée pour ce collaborateur.
Exemple :
vous avez défini une journée de travail à 5 heures dans votre projet.
Si vous planifiez trois tâches de 2 heures chacune
le même jour pour un collaborateur,
cela représente 6 heures de travail,
soit 120 % de sa capacité journalière.
Square Project détecte cette surcharge
et colore automatiquement les tâches concernées en rouge,
selon un barème visible juste au-dessus du diagramme de Gantt. -
Réorganisation des tâches
Pour revenir à une charge acceptable,
vous pouvez simplement réorganiser les tâches
en les répartissant sur plusieurs jours.
Dès que la planification devient raisonnable,
les couleurs changent automatiquement,
vous indiquant visuellement que la charge est redevenue supportable. -
Calcul de la charge de travail
La charge de travail d'une tâche est calculée ainsi :
le nombre d'heures estimées
divisé par le nombre de jours sur lesquels elle est planifiée.
Exemple :
une tâche estimée à 14 heures
et planifiée sur 3 jours
correspond à une charge quotidienne de 4,67 heures. Grâce au mode capacité,
vous assurez une répartition équilibrée des tâches
et un pilotage réaliste de la charge de travail de vos équipes.
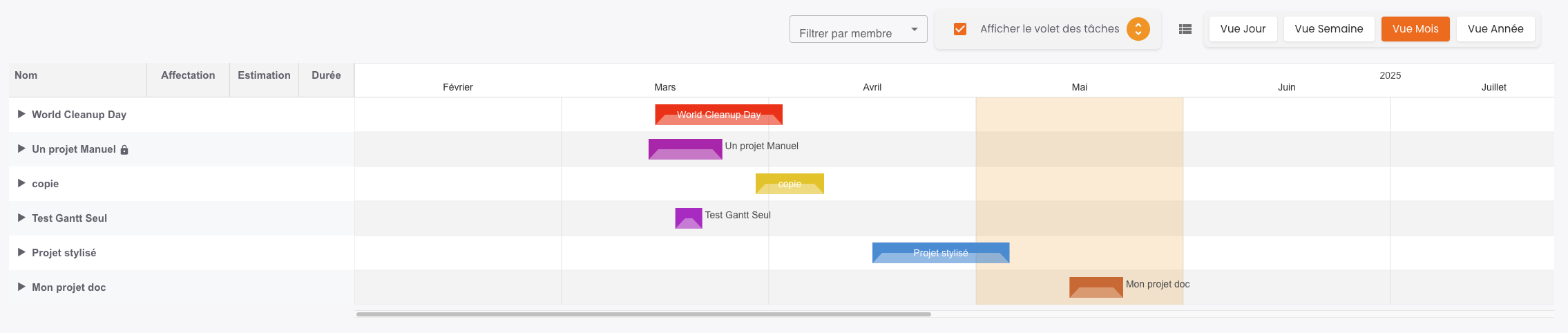
Vue globale
Il est possible d'accéder à la vue Gantt Général depuis le menu principal.
Cette vue affiche l'ensemble des diagrammes de Gantt de tous les projets de votre environnement, vous permettant ainsi d'avoir une vision transversale et consolidée de la planification de vos tâches et de celles de vos équipes.
Grâce à cette vue globale, vous pouvez mieux anticiper les chevauchements, les périodes de forte activité et optimiser la gestion de l'ensemble de vos projets.
Gestion des fichiers
Square Project vous permet d'ajouter des fichiers à trois niveaux différents :
– au projet,
– à une catégorie,
– ou à une tâche.
-
Ajouter un fichier à un projet
Rendez-vous dans l'onglet Informations générales, puis ouvrez le sous-onglet Fichiers.
Cliquez sur Ajouter un fichier.
Une fenêtre s'ouvre : vous pouvez soit utiliser l'un de nos outils en ligne, soit cliquer sur Depuis votre ordinateur pour importer un fichier local. -
Ajouter un fichier à une catégorie
Cliquez sur la catégorie concernée, puis accédez au sous-menu Fichiers.
Comme pour les fichiers de projet, cliquez sur Ajouter un fichier, puis choisissez votre méthode d'importation : outil intégré ou téléchargement depuis votre ordinateur.
Ces fichiers seront considérés comme des fichiers de catégorie. -
Ajouter un fichier à une tâche
Ouvrez le panneau latéral de la tâche, sélectionnez l'onglet Fichiers, et cliquez sur Ajouter un fichier.
Vous retrouverez les mêmes options : utiliser un outil en ligne ou importer un fichier depuis votre poste.
Partage externe
-
Accéder à l'option de partage
Square Project vous permet de partager un projet en lecture seule avec une personne externe, c'est-à-dire qui n'est pas inscrite sur la plateforme.
Pour cela, rendez-vous dans l'onglet Informations générales de votre projet, puis cliquez en haut à droite sur le bouton Partager. -
Créer un lien de partage
Par défaut, aucun lien de partage n'existe.
Cliquez sur Créer un lien de partage pour en générer un nouveau.
Vous pouvez alors personnaliser tout ce que vous souhaitez afficher. -
Options générales à partager
Dans la section Options générales, vous pouvez choisir d'afficher :
– la date de dernière mise à jour,
– la liste des membres,
– le montant total des sessions,
– le montant total estimé,
– et un diagramme de Gantt en lecture seule. -
Sélectionner les catégories à inclure
Sélectionnez les catégories du projet à inclure. Décochez celles que vous ne souhaitez pas partager.
Pour chaque catégorie partagée, vous pouvez aussi choisir d'afficher :
– le nombre de sessions,
– le temps total passé,
– et le temps total estimé. -
Filtrer les tâches à afficher
Chaque catégorie contient des tâches. Vous pouvez filtrer les tâches à afficher selon leur statut.
Par exemple :
– afficher uniquement les tâches Terminées,
– ou au contraire, masquer les tâches terminées. -
Personnaliser les colonnes visibles
Pour les tâches, vous pouvez personnaliser les colonnes visibles du tableau :
– les membres assignés,
– la priorité,
– l'estimation en heures,
– le temps total passé,
– le temps facturable,
– le taux horaire,
– le montant des sessions,
– et le montant estimé. -
Partager les sessions et commentaires
Vous pouvez également choisir de partager :
– la liste complète des sessions de travail,
– et les commentaires déposés par vos collaborateurs. -
Configurer les destinataires et la durée
Une fois vos options configurées, renseignez l'adresse e-mail de chaque destinataire dans le champ prévu à cet effet, puis cliquez sur Ajouter.
Définissez ensuite une date d'expiration obligatoire pour le lien de partage.
Enfin, cliquez sur Créer pour finaliser l'opération.
Un e-mail sera automatiquement envoyé à tous les destinataires. -
Gérer les liens de partage existants
Votre lien s'ajoute alors à la liste des liens de partage existants.
Depuis cette interface, vous pouvez :
– désactiver un lien à tout moment,
– consulter la liste des destinataires,
– ou copier le lien pour l'envoyer par tout autre moyen de communication.
Attention : Une fois créé, les paramètres du lien de partage ne peuvent plus être modifiés.
Vous pouvez seulement l'activer ou le désactiver, à condition que la date d'expiration ne soit pas dépassée.
Notez également que même si le lien est envoyé par e-mail à des destinataires spécifiques, toute personne possédant ce lien pourra accéder au projet.
Soyez donc vigilant lors de sa distribution. -
Vérifier le rendu du partage
Pour vous assurer que les bonnes informations sont bien partagées, vous pouvez copier le lien et l'ouvrir dans un nouvel onglet.
Une page en lecture seule s'affichera, contenant uniquement les éléments que vous avez choisis de rendre visibles.
Aucune modification n'est possible depuis cette page. Le partage est strictement consultatif.
Fonctionnalité éditeur de texte
-
Créer un fichier texte
Dans Square Project, vous pouvez créer des fichiers à différents niveaux de votre projet.
Pour cela, vous pouvez utiliser nos outils internes, et notamment notre éditeur de texte.
Pour créer un fichier texte, cliquez sur Ajouter un fichier, saisissez un nom, puis cliquez sur Valider.
L'éditeur de texte s'ouvrira automatiquement sur votre écran. -
Fonctionnement par blocs
Notre éditeur fonctionne à l'aide de blocs. Chaque bloc peut être de type différent :
– du texte simple,
– une liste à puces,
– une citation,
– un tableau,
– un séparateur,
et bien d'autres.
Par exemple, vous pouvez insérer un titre, puis ajouter un bloc de texte en dessous. Ainsi, vous structurez votre contenu étape par étape, comme dans un document modulaire. -
Options et fonctionnalités
Parmi les options disponibles :
– Vous pouvez sauvegarder votre fichier à tout moment. Les données sont immédiatement enregistrées sur nos serveurs hébergés en France.
– En cliquant sur l'icône Information, vous pouvez consulter les détails du fichier.
– Vous pouvez également imprimer votre fichier. Cela génère un PDF que vous pouvez télécharger ou envoyer à l'impression.
– Le menu Édition vous permet d'annuler ou rétablir une action précédente.
– Et dans le menu Fichier, vous pouvez télécharger votre document dans différents formats : PDF, Texte ou Markdown.
Vous pouvez également renommer le fichier si nécessaire. -
Fermer et rouvrir l'éditeur
Pour fermer l'éditeur, cliquez simplement sur Fermer ou sur la croix en haut à droite. Vous serez automatiquement redirigé vers votre projet.
Pour réouvrir votre fichier ultérieurement, rendez-vous dans la liste des fichiers et cliquez sur l'icône crayon associée au document. -
Un éditeur intégré pour tous vos besoins
Grâce à cet éditeur intégré, vous pouvez créer, structurer, enregistrer et partager des documents directement au cœur de vos projets, sans avoir besoin d'outil externe.
Fonctionnalité éditeur de diagramme
-
Créer un fichier diagramme
Sur Square Project, vous pouvez créer des fichiers de type diagramme grâce à notre éditeur intégré.
Pour cela, cliquez sur Ajouter un fichier, saisissez le nom de votre fichier, sélectionnez l'outil Diagramme, puis cliquez sur Valider. -
Utiliser l'éditeur de diagramme
L'éditeur de diagramme s'ouvre alors sur votre écran.
Vous pouvez y créer différents types de nœuds :
– des nœuds entrant avec un seul point d'entrée,
– des nœuds sortant avec un seul point de sortie,
– des nœuds à double flux, avec entrée et sortie.
Vous pouvez relier ces nœuds entre eux en cliquant simplement sur un nœud, puis en le connectant à un autre. -
Ajouter des éléments avancés
Il est également possible d'ajouter :
– un nœud de début,
– un nœud de fin,
– ou des conditions logiques pour construire des diagrammes d'activité complets.
Double-cliquez sur un nœud pour modifier son label.
De la même manière, double-cliquez sur un lien pour ouvrir une fenêtre de texte et saisir l'étiquette que vous souhaitez afficher.
Vous pouvez aussi personnaliser vos connecteurs en ajoutant des flèches :
– à l'entrée,
– à la sortie,
– ou dans les deux sens. -
Mettre en valeur un chemin préférentiel
Pour mettre en valeur un chemin préférentiel, vous pouvez animer un lien entre deux nœuds. Cela permet d'illustrer visuellement le parcours principal. -
Fonctionnalités classiques de l'éditeur
L'éditeur de diagrammes comprend également toutes les fonctionnalités classiques :
– Sauvegarde automatique de votre travail,
– Affichage des détails du fichier,
– Copier, coller, annuler ou rétablir dans le menu Édition,
– et plusieurs options d'export : vous pouvez télécharger votre diagramme au format PDF ou PNG, ou encore l'imprimer.
Vous pouvez aussi renommer le fichier à tout moment. -
Fermer et rouvrir l'éditeur
Pour fermer l'éditeur, cliquez sur Fermer ou sur la croix en haut à droite. Vous serez alors redirigé vers votre projet.
Enfin, pour rouvrir un fichier de type diagramme, accédez à la liste des fichiers et cliquez sur l'icône crayon associée à ce document.
Gestion des tickets
-
Accédez à la page Support
Si vous rencontrez une difficulté ou avez une demande particulière, contactez nos services via l'outil de ticket.
Pour cela, accédez à la page Support en cliquant sur le lien situé en bas à droite de n'importe quelle page. -
Créez un nouveau ticket
Cliquez sur le bouton Nouveau ticket, puis remplissez les champs demandés : indiquez le sujet de votre demande et rédigez un message détaillé. -
Suivi et traitement
Une fois votre ticket créé, il sera pris en charge rapidement par nos services.
Vous pouvez consulter à tout moment l'état de vos tickets : nouveaux, en cours de traitement, ou clôturés. -
Échange avec le support
Chaque ticket donne lieu à un échange sous forme de discussion avec notre équipe support.
C'est notre équipe qui met à jour l'état de votre ticket : vous n'avez rien à faire, nous nous occupons de tout.